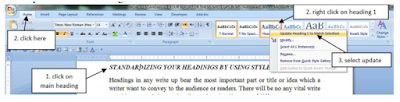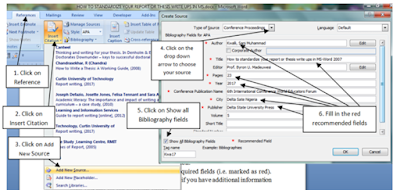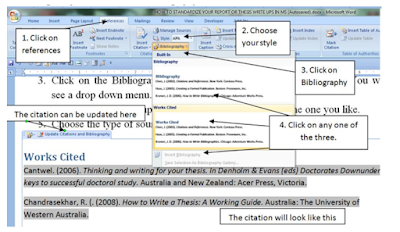Contents
- Formatting headings using styles in MS Word
- Sectioning the research report by inserting section brake & page break
- Merging sections of the report ( i.e. Preliminaries Pages with the Main Work in MS Word
- Inserting & updating list of figures, tables and appendices
- Referencing and Citations of sources automatically in MS. Word
- Generating& updating table of Contents automatically from the Style in MS. Word
Resources Needed:A computer system(laptop or PC) with MS. Word installed.
Introduction
Effective writing is a skill that is grounded in the cognitive domain. It involves learning, comprehension, application and synthesis of new knowledge. Writing also encompasses creative inspiration, problem-solving, reflection and revision that results in a completed manuscript. From a student’s perspective, writing may instead be a laborious and even dreaded exercise of attempting to place thoughts on paper while developing mastery over the rules of writing, such as spelling, citation format and grammar (Joseph D. et al, 2010).
One of the most important aspects of working on a project is to present the work done in a proper report. Reports are written for a particular purpose, to inform, to persuade, or to offer recommendations. They are also produced for a specific audience. Reports generally draw conclusions based on their findings and may suggest a course of action or areas of further research. A report is a highly structured document written in a formal style. Normally a report is based on your reading and some form of practical work, such as an investigation, survey, experiment or review of practice in other organizations (Learning and Information Services,
2012).
Reports are written for different purposes. They therefore contain different information and structures, including headings and subheadings, and these form the outline of the report. (The Study & Learning Centre, 2005).A thesis is a document submitted in support of candidature for an academic degree or professional qualification presenting the author's research and findings.
A thesis forms the central organizing principle for the writing and drives the structure of the text. A thesis is a written record of the work that has been undertaken by a candidate. It constitutes objective evidence of the author’s knowledge and capabilities in the field of interest and is therefore a fair means to gauge them. Science begins with curiosity, follows on with experiment and analysis, and leads to findings which are then shared with the larger community of scientists and perhaps even the public.
The thesis is therefore not merely a record of technical work, but is also an attempt to communicate it to a larger audience. (Chandrasekhar, 2008).Each thesis or dissertation is unique but all share several common elements. You have to keep in mind that, no matter how good your work is it will be a worthless junk if you cannot transmit it to the reader.
A report or thesis should be clearly and intelligibly written, and should not need your presence. You must therefore be able to express yourself to the readers by clearly stating your goals, your approach, your work and your interpretation of the results. One important advantage that a report or thesis has over other written communication is that it follows a standardized format. This enables readers to find and focus on specific parts of information(Technology, 2017)
Standardizing your writing from the very beginning will save you a lot of time in the final revision stage of your thesis, not to mention saving you, and the supervisors who are helping you proof read, a big headache.
Report and Thesis writings are so important piece of writings to both undergraduate, graduate students and researchers. Most of students and a times teachers are finding it difficult to write their report in standard manner.
The importance of computers or ICT knowledge in all our life cannot be over emphasize because it affect our daily activities in one way or the other. The world without computers and ICT cannot be imagined. The acquisition of this vital skill of formatting and standardizing research report is made possible with the application of ICT tools.
STANDARDIZING YOUR HEADINIGS BY USING STYLES
Headings in any write up bear the most important part or title or idea which a writer want to convey to the audience or readers. There will be no any vital write up without containing any headings.
The headings are of different types, we have main headings, sub-headings, sub-sub- headings, etc. In MS-Word 2007 and the later versions there is a provision in the styles group of the ribbon to insert these different headings and to customize it into different styles and formats we want. The mistake most people are doing is they did all their write ups using default style (i.e. Normal) setting which is very wrong. To standardize your headings you need to follow the following steps:-
1. Click on one of your main headings.
2. Right click on heading 1 in your style group from the home menu.
3. Click on update heading 1 to match selection.
4. Click on the next main heading and then select heading 1.
5. If you come to sub-heading repeat step 1 to 3 but clicking on heading 2.
6. If you come to sub-sub-heading repeat step 1 to 3 but clicking on heading 3.
7. Keep selecting your headings one by one and choosing the correct heading for each one to the end of your project (i.e. thesis or report).
The steps are shown in the figure below:-
Figure 1: Steps for standardizing your headings
However, if you are setting your document from the first beginning then in step 3 click on modify. This will allow you to customize your each headings. So the moment you come across any heading you just need to click on the correct heading to set it to its style.
SECTIONING YOUR DOCUMENT
Sectioning a document is the process of dividing a document into different sections or parts in such a way that each section or part can have different pagination, header, footer, page layout, etc. In this part we are going to learn how to section our document (thesis or report).
First of all make sure your cursor is at the end of the first section or is at the place you want to insert the section break.
The steps to follow are:-
1) Click the page layout menu to open its ribbon.
2) Click on the Breaks
3) Click on the next page from the section break. As shown in the figure below.
Figure 2: Sectioning a document
To make sure the section break is inserted there are two ways:-
1. Right click on the status bar and then on section. This will show you the number of section you are in, in the status bar. Like this:-
Figure 3: Section indicator in status bar.
2. Click on the paragraph maker and move the cursor to the place you inserted the section break, you will see the hidden text of the section break like this:-
Figure 4: Showing the hidden text of a section break
So by following the process we can make our cover page to be the first section, preliminaries to be the second and the main thesis or report to be the third. The pagination, headers and footers, page orientation e.t.c. can be set differently in each section but we have to remove the linkage that exists between the sections.
Likewise if you want to make one or more pages in the main document to be in landscape, you can do so through sectioning the affected pages and changing their page orientation in the page layout menu.
INSERTING PAGE BREAKS
Page breaks like section breaks is very important in standardizing our document. Most writers used to be pressing enter key repeatedly because they wanted to move or go to the next page. This is very wrong because it will affect your document setting especially in repagination.
A heading can move to the unwanted page or to be in the middle while you already set it at the beginning of the page. This will affect the whole of your document especially when you have done your table of content manually because you have to correct the pagination again and again when this happen. This is a very laborious work when you are dealing with a huge document.
The standard way to move to the next without finishing the present page is by inserting page break. The page break can be inserted using the shortcut key (i.e. pressing CRTL + ENTER keys together) or by these steps:-
1. Click on the Page Layout menu
2. Click on the Breaks in the Page Setup group.
3. Click on page which under Page breaks. This will take you to the next page at once. The steps are shown in the figure below:-
Figure 5: Steps for inserting page break
STANDARDIZING YOUR CITATIONS AND BIBLIOGRAPHY
Citations and references are supposed to be inserted in the word 2007 concurrently as you are writing or typing your document. The mistake people are doing is leaving typing the references until at the end of the document there by making it to be manual and cannot be used to update automatically. The steps followed to standardize your citation are:-
1. Click on the references menu on your menu bar.
2. Click on the insert Citation in the Citations & Bibliography group. You will see a drop down menu.
3. Click on the add new source. You will see create source window popping up.
4. Choose the type of source for your citation.
5. Click on show all the Bibliography fields.
6. Fill in the necessary information in the recommended fields (i.e. marked as red), if you have additional information then you can fill the optional fields.
7. Click ok to insert the citation, but make sure your cursor is the citation place. The steps are shown in the figure below.
Figure 6: Steps for adding Citations and Bibliography
Follow the steps above for all your citations and bibliographies but be making sure to change to the correct type of source. When you are going to enter the same citation again in another place in the document, then you don't need to fill the fields again but all you need to do is to locate the citation as in the step two above and click on it to insert it again and again as the case may be.
Inserting list of citations (i.e. References)
After finishing writing up your document, move to the page or place you want to, to insert the list of all your references. The steps are:-
1. Click on the references tab on your MS-Word menu bar.
2. Choose your reference style (i.e. APA, CHICAGO or MLA etc)
3. Click on the Bibliography in the Citations & Bibliography group. You will see a drop down menu.
4. Click on the Bibliography or works cited or insert Bibliography, it depends on the one youlike after which you can change the citation heading.
5. If new citations are added after inserting the list, then all you need to do is to update it by clicking on update Citations and Bibliography.
Figure 7: Inserting List of Citations and updating it. CAPTIONING FIGURES AND TABLES
Captioning is an act of writing a tag or name and attaching it to an object or image. In our document we can add caption to our figures, tables, equations, or graphs through the following process:-
1. Click (i.e. select it) on the figure, table or equation that you want to caption.
2. Click on the references tab on your MS-Word menu bar.
3. Click on Insert Caption from the Captions group on the ribbon.
4. Fill in the name of the caption.
5. Choose the correct caption from the caption label (i.e. whether figure, table or equation).
You can also add another caption label (e.g. graph).
6. Select the position (i.e. whether above or below) of the caption.
7. You can select numbering to include chapter number in the caption.
Figure 8: Steps to insert your Caption
Likewise you can also right click on the figure to open the Caption dialogue box. Follow the steps to insertion caption for each of your figures, tables, equations or graphs in your document one by one.
Inserting list of figures, tables or equations
After you have done all these things in the standard format then all you need to do is to open a new page in the preliminaries page where you want to insert the list of figures or list of tables. Type the main heading (e.g. List of Figures) and put it in heading one and follow these steps:-
1. Click on the References tab in MS Word
2. Click on Insert Table of Figures, you will see Table of Figures window popping up.
3. Click on the Caption label.
4. Select the Tab leader.
5. Press ok, you will see that the list will be inserted like in the following figure.
Figure 9: Steps for inserting list of figures, tables, equations or graphs.
STANDARDIZING YOUR TABLE OF CONTENT
Table of content is one of the most vital part or segment of any important document. It is making the navigation of the document quite easier. Typing it manually is a great mistake people are committing each and every single day because they lacked the know-how. I have seen some body spending about two months setting up the table of content in order.
At a point, he started becoming even frustrated because each time corrections were made in the document, the table of content is affected again. Had he knew it, he wouldn't have spent precious amount of time doing something which could have been done in few seconds in a matter of some clicks to update it.
After you finish standardizing your headings in the styles, then follow these steps to insert your standardized table of content:-
1. Open a fresh page in your preliminaries pages where you want to insert the table of content Make sure that your cursor is on the page.
2. Click on the referencestab in MS Word
3. Click on the table of contents. You will see dropdown arrow.
4. From the dropdown click on insert table of contents. Likewise you can choose automatic table 1 or automatic table 2.
5. From the popped window, select the tab leader and the level you want to show.
6. The table of contents will be inserted like shown in figure below.
Figure 10: Steps for inserting table of content
How update the table of content
You can update the table of content, table of figure, list of table e.t.c, when you make any change to the headings or new headings. Follow these steps to update the table of contents, figure or list of table:
1. Click on the references tab in MS Word
2. Click on the table of contents.
3. You will see Update Table icon(![]() ).
).
4. Click on the table of content as illustrated below.
5. When you click on the Update table of content above and a pop up will appear as shown below.
6. Select one of the options i. Update page number only, ii. Update entire table. After selecting your desired option, click ok and the table of content will be updated.
References
Cantwel. (2006). Thinking and writing for your thesis. In Denholm& Evans (eds) Doctorates Downunder – keys to successful doctoral study. Australia and New Zealand: Acer Press, Victoria.
Chandrasekhar, R. (. (2008). How to Write a Thesis: A Working Guide. Australia: The University of Western Australia.
Curtin University of Technology.(2017). Report writing.CRICOS Provider:https://life.curtin.edu.au/local/docs/CL_D-report-writing-08-2015.pdf.
Joseph Defazio, Josette Jones, Felisa Tennant and Sara Anne Hook,. (2010). Academic literacy: T he importance and impact of writing across the curriculum – a case study. Journal of the Scholarship of Teaching and Learning , 10 (2), 34-47.
Kwalli, S. M. (2017). How to standardize your report or thesis write ups in MS-Word 2007. In P. B. Madeuwesi (Ed.), 6th International Conference World Educators Forum. 5, p. 23. Delta Sate Nigeria: Delta State University Press.
Learning and Information Services. (2012). Guide to report writing [online]. United Kindom: Wolverhampton: University of Wolverhampton.Uk. http://www.wlv.ac.uk/skills.
Technology, C. U. (2017).Report writing.CRICOS Provider:https://life.curtin.edu.au/local/docs/CL_D-report-writing-08-2015.pdf.
The Study & Learning Centre, R. (2005).Types of Report. Retrieved 11 12, 2017, from the Study & Learning Centre, RMIT University Australia: https://www.dlsweb.rmit.edu.au/lsu/content/2_assessmenttasks/assess_tuts/re ports_L L/types.htm l